投稿:2024.5.29水15:30
更新:
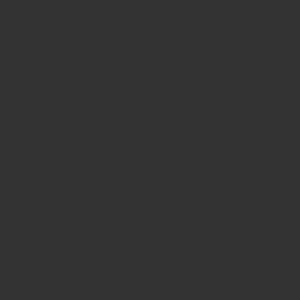
wordpressの新規投稿でgoogleマップの住所を埋め込む方法を押してください。
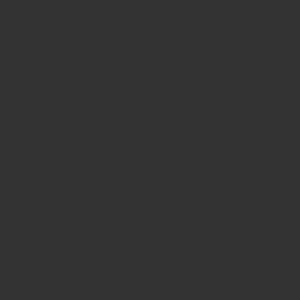
WordPressの新規投稿にGoogleマップの住所を埋め込む方法は簡単です。以下の手順に従ってください。
- Googleマップで住所を検索:
- ブラウザでGoogleマップを開き、埋め込みたい住所を検索します。
- 共有ボタンをクリック:
- 検索結果が表示されたら、左上のメニュー(ハンバーガーアイコン)をクリックし、「共有または埋め込む」を選択します。
- 地図を埋め込む:
- 「地図を埋め込む」タブを選択し、表示される埋め込み用HTMLコードをコピーします。
- WordPressにログイン:
- 自分のWordPressサイトにログインし、新規投稿または編集したい投稿を開きます。
- HTMLブロックを追加:
- 新規投稿画面で「+」アイコンをクリックし、「カスタムHTML」ブロックを追加します。
- 埋め込みコードを貼り付け:
- 先ほどコピーしたGoogleマップの埋め込み用HTMLコードを「カスタムHTML」ブロックに貼り付けます。
- 投稿を公開または更新:
- 必要に応じて他の内容を追加した後、投稿を公開または更新します。
目次
手順を詳しく説明
- Googleマップで住所を検索:
- 例として「東京タワー」と入力し、Enterキーを押します。
- 共有ボタンをクリック:
- 検索結果の左上にある「共有」ボタン(チェーンアイコン)をクリックします。
- 「地図を埋め込む」タブを選択し、「HTMLをコピー」をクリックします。
- WordPressにログイン:
- 管理画面にアクセスし、「投稿」->「新規追加」を選択します。
- HTMLブロックを追加:
- 新規投稿画面の上部にある「+」ボタンをクリックします。
- ブロックの検索バーに「HTML」と入力し、「カスタムHTML」ブロックを選択します。
- 埋め込みコードを貼り付け:
- 「カスタムHTML」ブロックが追加されたら、そこにGoogleマップからコピーした埋め込みコードを貼り付けます。
- 投稿を公開または更新:
- 必要に応じて他のコンテンツを追加し、最後に「公開」または「更新」ボタンをクリックします。
これで、WordPressの投稿にGoogleマップが埋め込まれた状態になります。必要に応じて、埋め込みコード内の幅や高さを調整することもできます。
